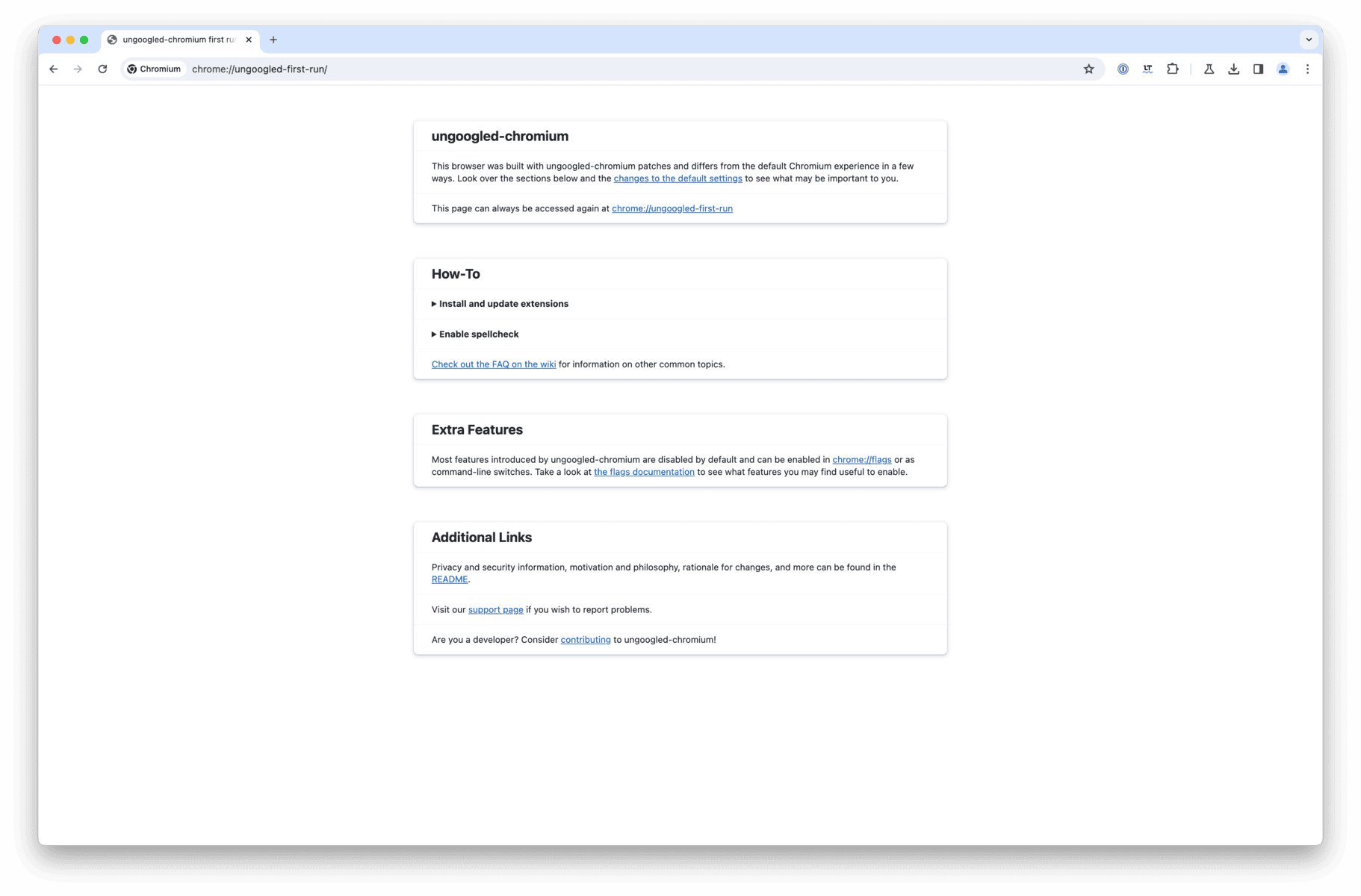Recently, I have been switching browsers a bit. After using Safari as my primary browser for years, I got a bit annoyed by its sluggishness and the complex workflow to build extensions for it. This was the beginning of the journey. I switched to Firefox, was happier. I switched to Vivaldi, and felt happy when it came to speed and memory footprint. But eventually, it was still a bit cluttered and contains many features I don’t use at all. To be honest, I always wanted a Brave without the crypto-web3-bro-non-sense and without Brendan Eich. So, I kept looking for an even better Chromium-based experience.
I think I found it with ungoogled-chromium. A few months ago, I gave it a try already, but wasn’t satisfied because I was too lazy to research how to install extensions. It is an ungoogled Chromium, so it can’t deal with Chrome Web Store out of the box. This time I spent some time on the topic, and it is, in the end, surprisingly easy. At least if you are happy with a semi-automatic update process.
The following steps worked for me on macOS. But they should be easy to adapt to Windows and Linux, too. And… Yes, this is a bit more nerdy than download, extract, double-click. 😉 But from my perspective, it is worth the effort, if you want a very slim and fast browsing environment.
Step 1: Install ungoogled-chromium
With Homebrew you can install ungoogled-chromium as a cask with the following command. The parameter --no-quarantine assures it can be started immediately.
$ brew install eloston-chromium --no-quarantineStep 2: Install Chromium Web Store
To overcome the missing Chrome Web Store access, you can install the extension chromium-web-store.
- Start ungoogled-chromium on your machine.
- Open the URL chrome://flags/#extension-mime-request-handling and switch the setting to Always prompt for install.
- Download the .crx from releases, you should be prompted to install the extension.
- Restart your browser.
If this doesn’t work, there are alternative approaches to install the extension described in the README of the extension.
In theory, you should now be able to install extensions from the Chrome web store.
In practice, this didn’t work for me. But installing extensions via .crx files from the file system works, and the Chromium web store extension can keep them up-to-date. So, the question was, how to download the .crx files.
Optional Step 3: Install CRX Extractor/Downloader
CRX Extractor/Downloader is an extension that can be installed from the web and then offers an action to download any CRX-file for an extension with a single click. It is advised to pin the extension to the toolbar. It makes it easier to use.
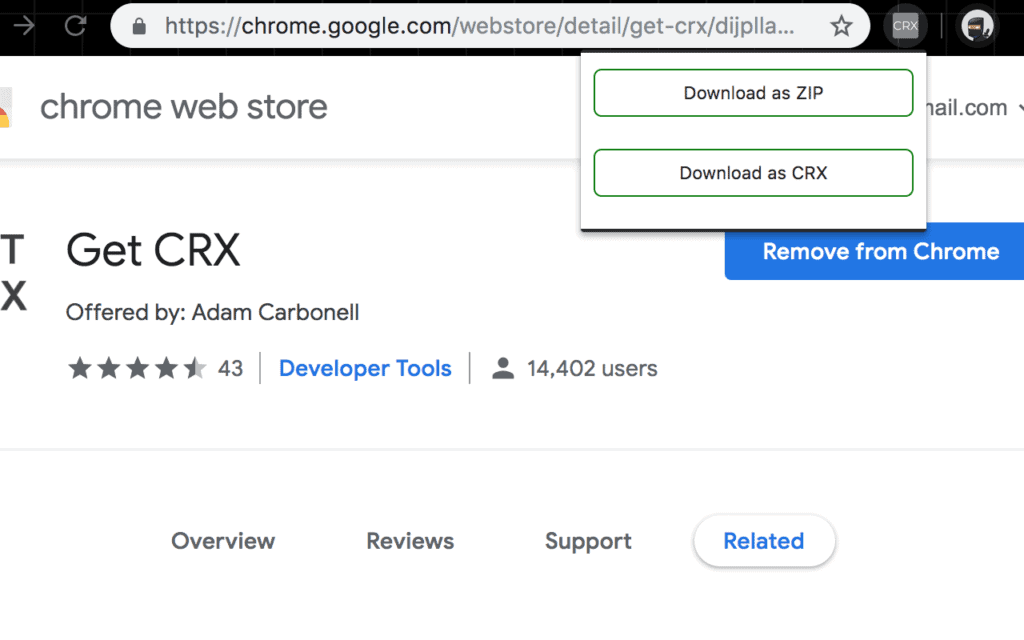
Step 4: Search and install desired extensions
Search for all the extensions you need in the Chrome Web Store, and install them the normal way or by downloading the .crx file using the extensions from step 3.
Step 5: Activating geolocation support
I use some services that rely on functioning geolocation support. At least on macOS, it is disabled after installation. But you can activate the Core Location backend with a flag.
Open chrome://flags/#enable-core-location-backend and enable the flag. Afterwards, you have to relaunch the browser.
Summary
I am happy (for the moment). I have a brave-like browser experience without the tracking of Google, without web3-crypto-non-sense, with all my beloved extensions and a memory footprint that is even smaller as the one of Vivaldi.